Audacity, famosissimo programma di audio editing gratuito e open source, è l’;audio editor utilizzato da Radio Dublino. Permette, infatti, di registrare e modificare tracce audio con estrema semplicità. Oltre a essere disponibile per Windows può essere scaricato anche su macOS e Linux.
Per servirtene, provvedi innanzitutto a scaricare il programma sul tuo PC. Recati, dunque, sulla pagina di download di Audacity e fai clic sul pulsante Download situato sulla sinistra, in modo da avviare lo scaricamento del file d’installazione del programma. A download completato, apri il file .exe che hai ottenuto, fai clic sul pulsante Sì nella finestra che si apre e clicca sui pulsanti OK, Avanti (per quattro volte consecutive), Installa, Avanti e Fine.
Dopo aver installato e avviato Audacity, acconsenti all’installazione di tutti i plugin proposti, cliccando sul pulsante OK, e poi premi nuovamente sul pulsante OK presente nella finestra di benvenuto del software. A questo punto, seleziona la sorgente audio da utilizzare per catturare la voce (usando apposito menu collocato in alto) e fai clic sul pulsante Registra (il pallino rosso che è situato in alto), in modo tale da avviare la registrazione.
Nel caso in cui volessi intervenire su alcuni parametri, come il bilanciamento e il guadagno, fallo servendoti delle barre di regolazione collocate sulla sinistra. Per regolare il volume dell’audio, invece, serviti della barra di regolazione situata in alto a sinistra, accanto al simbolo del microfono.
A lavoro ultimato, interrompi la registrazione facendo clic sul pulsante Ferma (l’icona del quadrato giallo situato in alto a sinistra); se, invece, vuoi fermarla temporaneamente, clicca sul pulsante Pausa, in alto a sinistra. Per riascoltare la registrazione, poi, fai clic sul pulsante play situato in alto a sinistra.
Per salvare la registrazione, apri il menu File collocato in alto a sinistra, seleziona la voce Esporta audio… da quest’ultimo, specifica la posizione, il nome e il formato del file di output e, infine, clicca sul bottone Salva.
Ti ricordo che per salvare il file audio nel formato MP3, bisogna installare un plug-in specifico, come indicato nella guida qui sotto.
Audacity è uno dei migliori programmi di editing audio gratuiti. È compatibile con Windows, macOS e Linux e viene distribuito sotto licenza open source. La sua interfaccia è estremamente intuitiva (tradotta completamente in italiano) e quindi risulta utilizzabile senza alcun problema anche da chi è alle prime armi con questo tipo di software; l’importante è prendersi un po’ di tempo libero e consultare i tutorial a tema e i video tutrial che si trovano online.
Audacity Italiano – Download
Il primo passo che devi compiere per scaricare Audacity italiano sul tuo PC è collegarti al sito Internet del programma e cliccare prima sulla voce Download Audacity xx e poi su Audacity for Windows e Audacity xx installer. Se non utilizzi un PC Windows ma un Mac, per scaricare il programma sul tuo computer devi cliccare prima su Audacity for Mac OS X/macOS e poi su Audacity xx .dmg file.
A download completato, se utilizzi un PC Windows, apri il pacchetto d’installazione di Audacity (audacity-win–xx.exe) e porta a termine il setup cliccando prima sul pulsante Sì e poi su OK, Avanti quattro volte consecutive, Installa, ancora una volta Avanti e Fine.
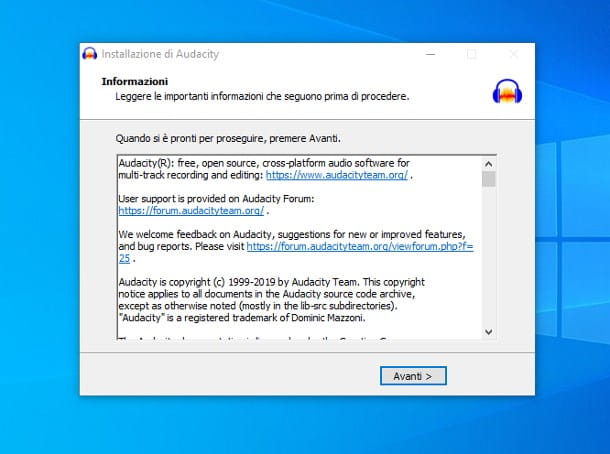
Se utilizzi un Mac, per installare Audacity sul tuo computer devi aprire il pacchetto dmg che hai scaricato dal sito Internet del programma e copiare la cartella Audacity che contiene nella cartella Applicazioni di macOS.

Ad operazione completata, per avviare Audacity la prima volta, recati nella cartella Audacity che contiene l’applicazione, fai click destro sulla sua icona, seleziona la voce Apri dal menu che compare e pigia sul pulsante Apri presente nella finestra che si apre. In questo modo avvierai Audacity bypassando il blocco di macOS per le applicazioni che provengono da sviluppatori non certificati. L’operazione è necessaria solo al primo avvio, successivamente potrai avviare il software semplicemente cliccando sulla sua icona.
Come usare Audacity
Al termine del processo d’installazione, puoi cominciare a prendere confidenza con l’interfaccia di Audacity. In cima alla finestra del software ci sono i menu per il controllo dei file, la lista degli effetti che si possono applicare alle tracce audio e le funzioni per generare silenzi, rumori ecc. Su macOS i medesimi menu si trovano in cima allo schermo (nella barra dei menu) e non in cima alla finestra dell’applicazione.
Immediatamente sotto i menu (o in cima alla finestra di Audacity, se utilizzi un Mac) trovi i pulsanti per controllare la riproduzione multimediale dei brani importati nel programma (play, stop, pausa ecc.) e per compiere operazioni di editing base come ad esempio selezionare o spostare tracce audio. Più avanti ci sono i grafici relativi all’input e all’output audio (cioè ai brani riprodotti e al microfono in fase di registrazione) mentre più in basso ci sono le barre di regolazione del volume, i pulsanti per tagliare/incollare porzioni di tracce audio e impostare il livello di zoom dei grafici. Nell’ultima riga della barra degli strumenti ci sono i menu per selezionare la fonte dell’audio in entrata e dell’audio in uscita e per scegliere il numero dei canali audio da utilizzare (es. mono o stereo)
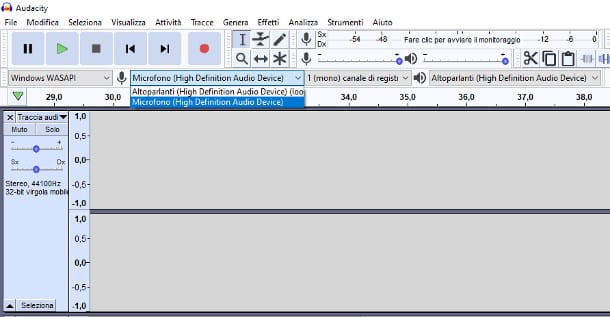

In fondo alla finestra di Audacity ci sono altri menu a tendina: quelli per impostare la frequenza del progetto in Hz e per impostare i punti di inizio e fine di una selezione. Lo so, probabilmente a primo acchito non ti sembreranno molto utili o facili da usare, ma dopo un po’ di pratica la situazione cambierà nettamente, te l’assicuro.
Adesso passiamo all’azione e vediamo più da vicino come modificare un file in Audacity. Per importare un file audio all’interno di Audacity, non devi far altro che richiamare la voce Apri dal menu File dell’applicazione e selezionare il brano da modificare. Se invece vuoi creare una nuova registrazione usando il microfono che hai collegato al PC (o quello incluso nella webcam) clicca sul pulsante Rec. Più facile di così?
Puoi approfondire l’argomento relativo alla registrazione dei file audio con Audacity leggendo la guida dedicata all’argomento, mentre come step successivo ti consiglio di scoprire come migliorare la voce registrata usando il medesimo software.

Come già sottolineato in precedenza, essendo Audacity italiano e graficamente molto intuitivo non ci vuole moltissimo per capirne il funzionamento. Lascia però che ti consigli alcuni tutorial in cui ti ho illustrato con dovizia di particolari alcune delle sue principali “feature”.
Se vuoi apprendere velocemente il funzionamento di Audacity, dai un’occhiata alle guide del mitico Aranzulla su come tagliare un file audio, come equalizzare una canzone, come sovrapporre due canzoni, come mixare la voce, come rallentare una canzone e come rimuovere la voce da un brano musicale. Ti potrebbero tornare utili.

Infine, se vuoi un’infarinatura generale sul funzionamento del programma, prenditi cinque minuti di tempo libero e prova a dare un’occhiata al tutorial d Arenzulla su come usare Audacity: lì troverai tutte le indicazioni di cui hai bisogno per muovere i primi passi con questo ottimo software di editing audio.
Come creare MP3 con Audacity
In conclusione, voglio sottolineare una cosa importante: Audacity supporta tutti i principali formati di file audio (WAV, AIFF, FLAC, MP2, MP3 ed OGG) ma per salvare brani in formato MP3 dopo averli modificati occorre installare sul PC un plugin gratuito denominato LAME MP3.
Se utilizzi un PC Windows, per scaricare il plugin Lame MP3 sul tuo computer, collegati a questa pagina Web e clicca sulla voce Lame_vxx_for_Windows.exe. A download completato, avvia l’eseguibile Lame_vxx_for_Windows.exe e porta a termine l’installazione di Lame MP3 facendo click prima su Sì e poi su Next per tre volte consecutive, Install e Finish

Se utilizzi un Mac, per scaricare il plugin Lame MP3 sul tuo computer, collegati a questa pagina Web e clicca sulla voce Lame_Library_vxx_for_Audacity_on_OSX.dmg . A download completato, apri il pacchetto dmg che hai appena scaricato sul tuo Mac, avvia l’eseguibile Lame Library vxx for Audacity.pkg contenuto al suo interno e clicca prima sul pulsante Apri e poi su Continua e poi su Installa.

Digita quindi la password del tuo account utente su macOS (quella che usi per accedere al sistema) e clicca prima su Installa software e poi su Chiudie Sposta per concludere il setup.
Missione compiuta! Ora puoi esportare qualsiasi brano elaborato in Audacity sotto forma di file MP3 recandoti nel menu File > Esporta audio e selezionando la voce File MP3 dal menu per la selezione del formato di output (es. Salva comesu Windows).

